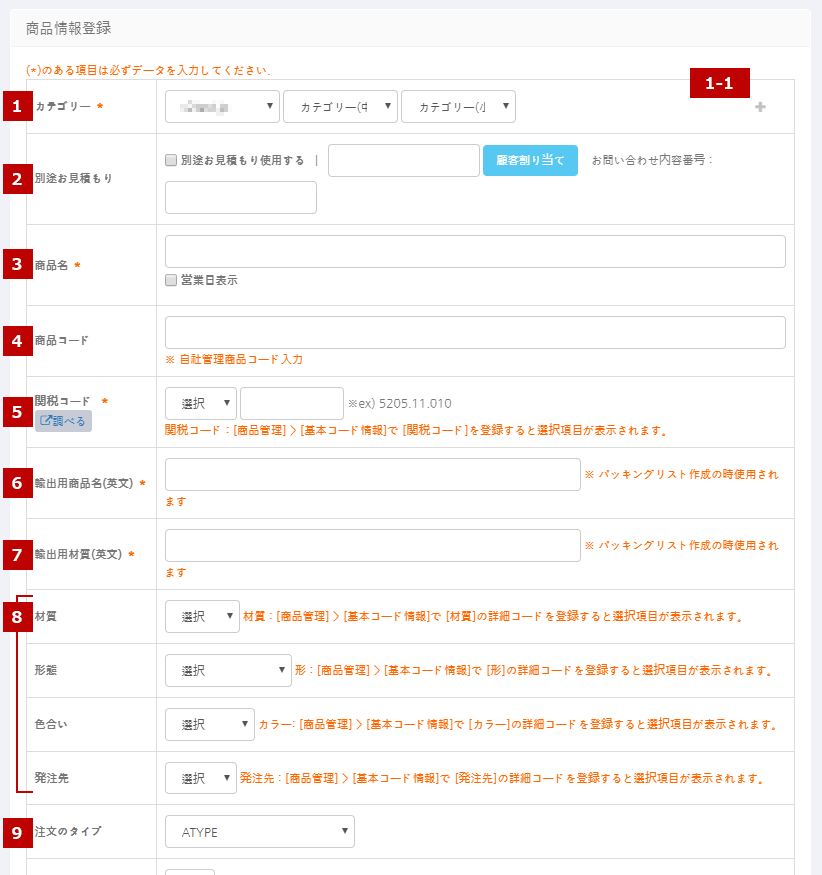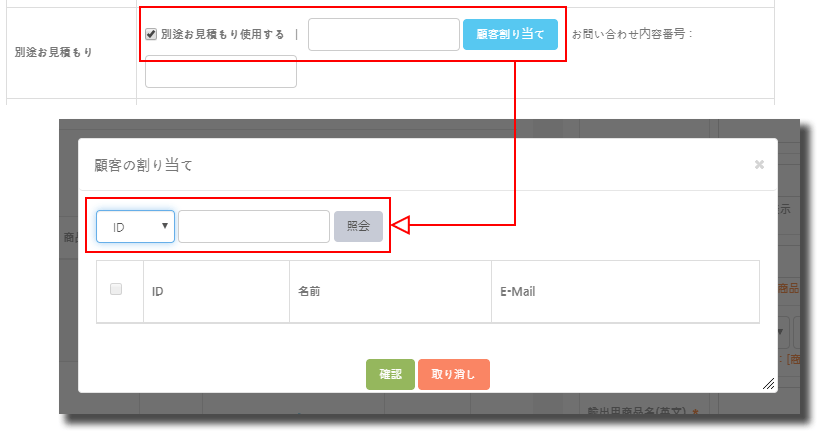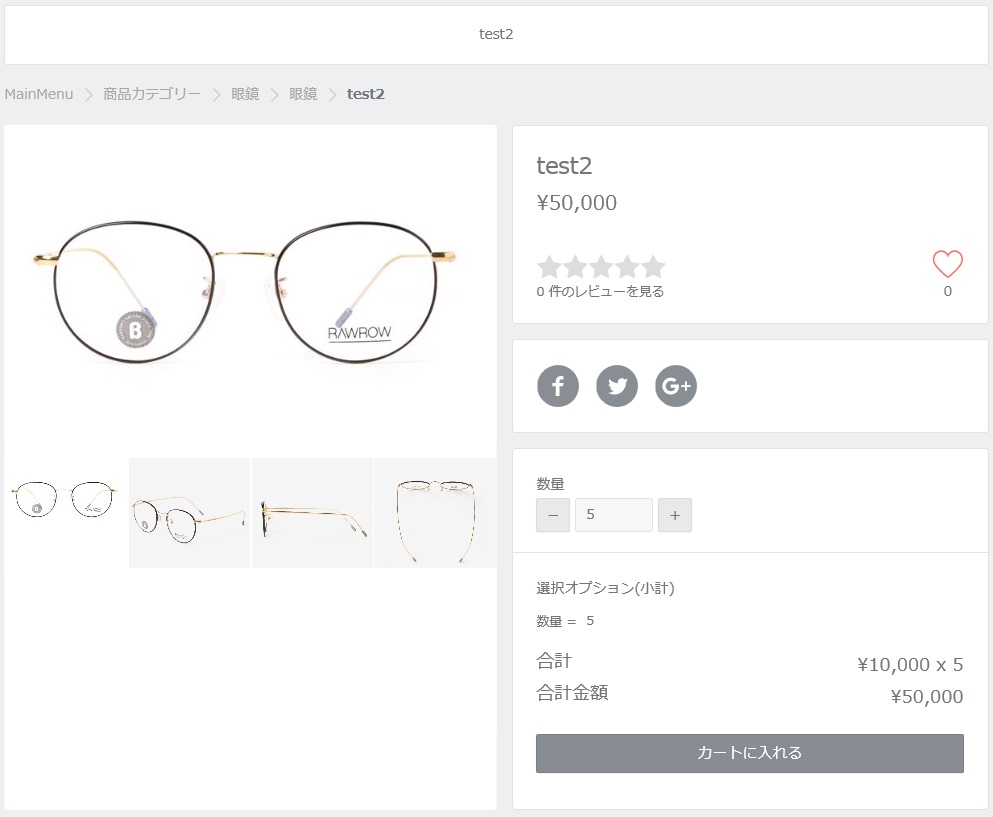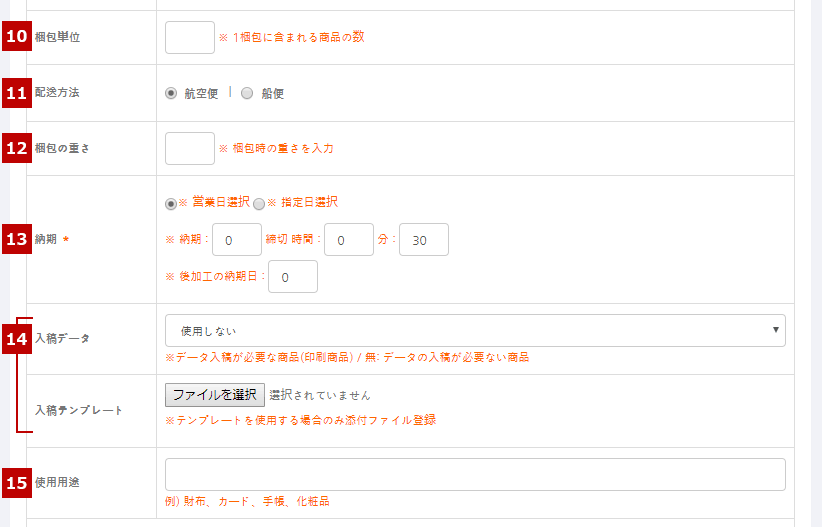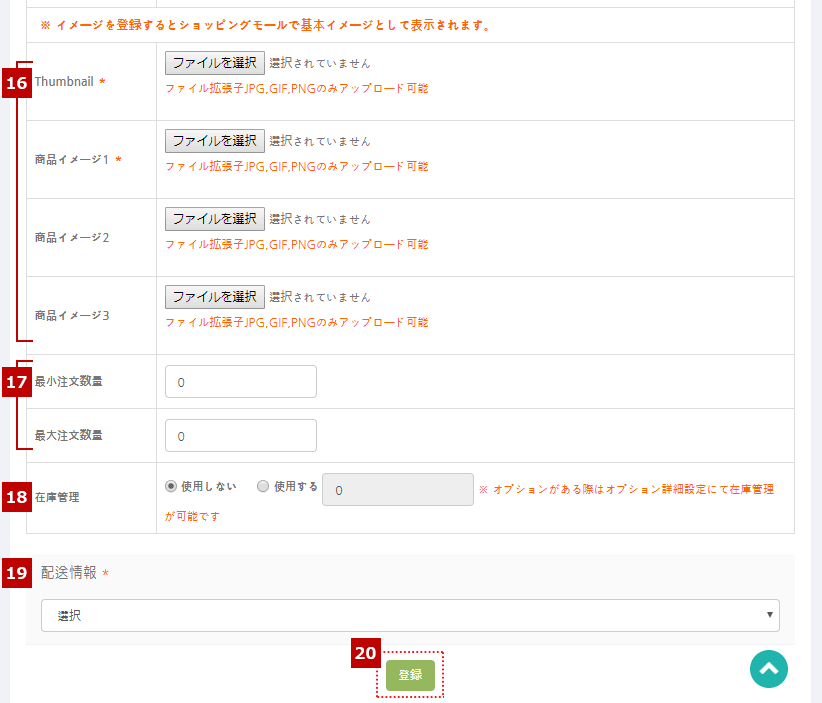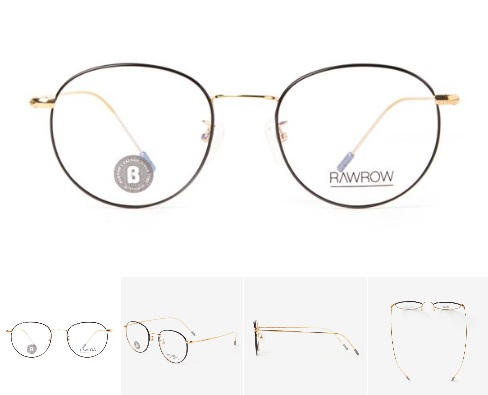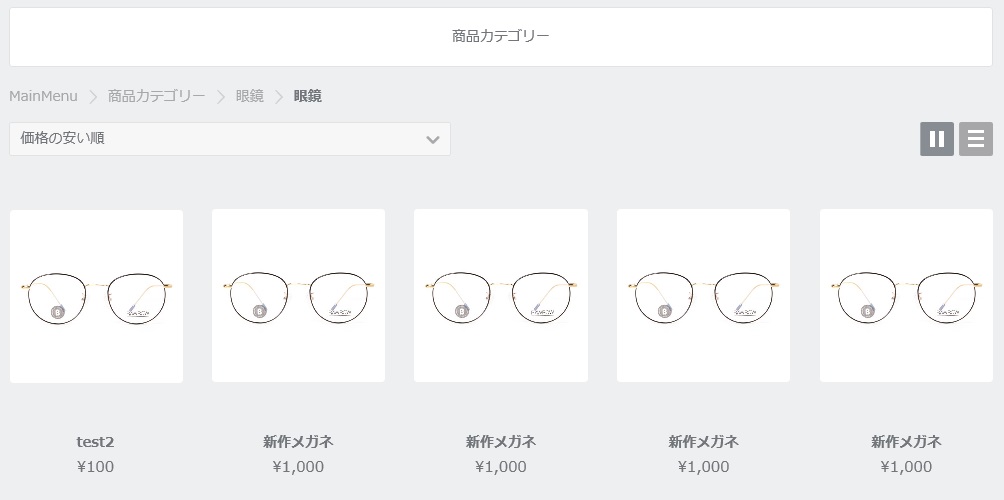- 販売商品を登録することができます。
- 登録した商品情報を変更することができます。
- 配送情報の登録をしていないと、商品登録ができません。(配送情報登録方法を確認)
- 商品登録時に、大きさや色を登録する場合には事前に基本コード情報の登録が必要です。(基本コード情報登録方法を確認)
1. 商品情報の登録
※商品管理ページの左にある「商品・価格登録」をクリックすると下記のように画面の右側に「商品登録」ボタンが表示されます。
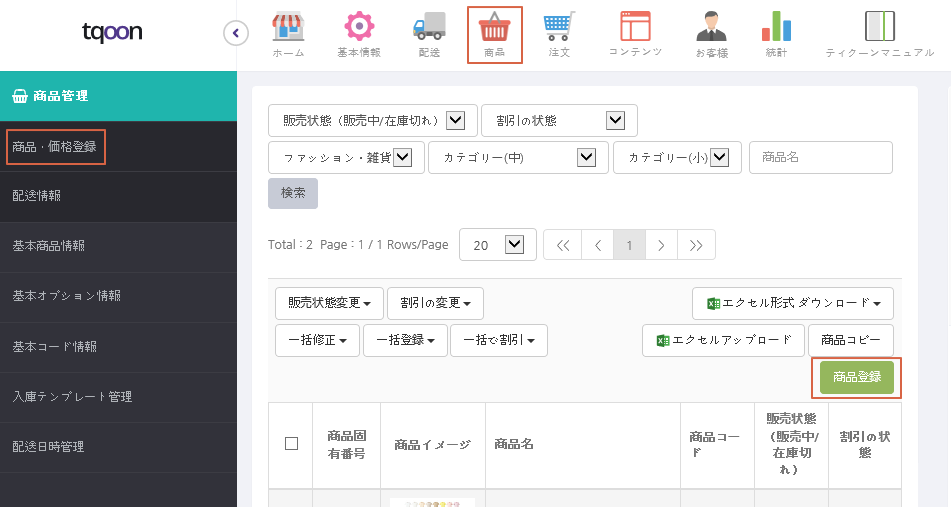
「商品登録」ボタンをクリックすると、画面右に下記のような「商品登録情報」入力画面が表示されます。
(*)のある項目は必ずデータを入力してください。
[1] カテゴリー:商品を登録するカテゴリーを設定します。
→ ドロップボックスには、管理者が登録したカテゴリー名が表示されます。
→ 新たに商品登録のカテゴリーも設定できます。
※[参考] 「カテゴリーの登録」マニュアル ← 該当マニュアルに移動します。
[1-1] カテゴリー追加:[+]ボタンをクリックするとカテゴリー追加画面が表示されます。
※[参考] 「マルチカテゴリーを追加する」マニュアル ← 該当マニュアルに移動します。
[2] 別途見積の注文
※[参考] 別途見積とは?
→ 顧客がウェブサイト上では表示されていない「大量注文」「特別注文」などをしたい場合、販売が可能であれば、
その顧客にのみ適用される商品と価格を登録することができます。
* 別途見積注文の流れ:お客様から問い合わせ → 「別途見積商品」の登録 → そのお客様を登録 → 該当顧客のマイページへ表示 → 「注文」
* 別途見積注文商品の登録方法
→ お客様が注文したい商品や数量を登録し、その該当商品のタブの別途見積使用の右のチェックボックスを選択。
上記のように顧客割当ての画面が表示されるので、その中で該当顧客のIDを入力して「照会」ボタンを押すと該当顧客の情報が表示されます。
そのIDの左側にある選択ボックスにチェックを入れ「登録」ボタンを押すと登録されます。
(見積もりは割り当てられた該当の顧客のみに有効なものです。)
[3] 商品名:販売商品名を入力します。
・「営業日表示」チェックボックスにチェックを入れると、カート内や注文ページにて商品に設定した営業日が表示されます。
※ご注意※ 商品詳細ページ内では表示されません。
商品詳細ページで営業日表示が必要な場合は、コンテンツで作成する・サムネイル画像に情報を挿入するなどご対応ください。
▶「営業日表示」表示例)注文ページ内・商品名末尾に、設定した営業納期日表示が表示
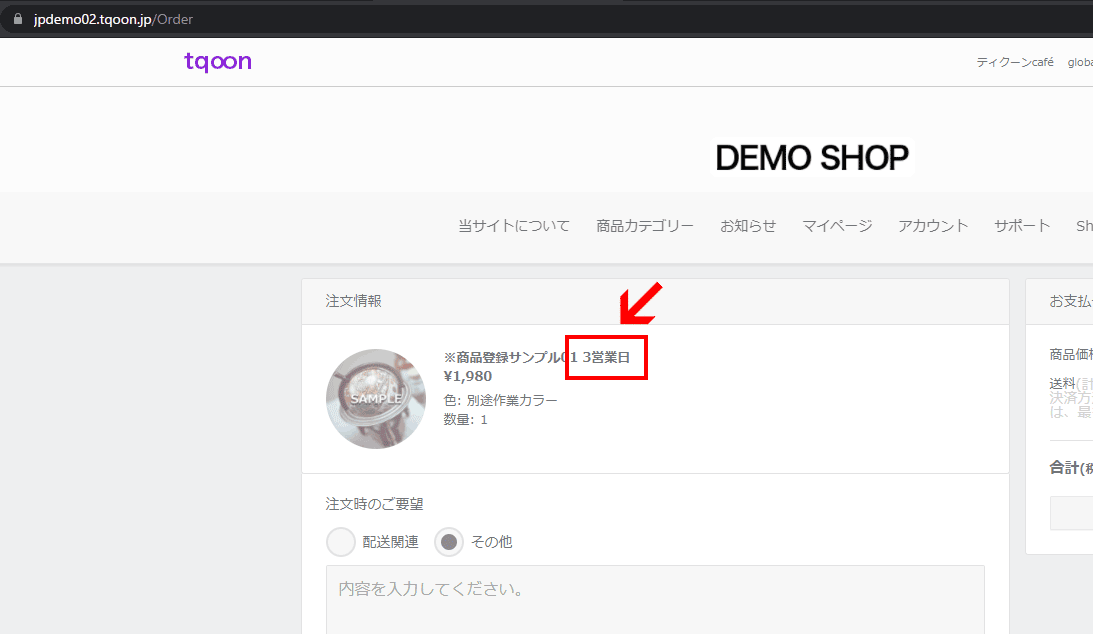
[4] 商品コード:販売商品コードを入力します。
[5] HSコード:*越境ECサイトにおいて、HSコードは必須の入力項目です。(選択ボックスをクリックすると、「基本コード情報」で登録したHSコードが表示されます。)
※国内向けECサイト(販売側、ユーザー側が同じ国家)の場合、当項目は表示されません。
[6] 輸出用商品名(英文)
– 入力内容はPacking List(明細書)に表示されます。
– 英語で入力してください。
[7] 輸出用材質(英文)
– 入力内容はPacking List(明細書)に表示されます。
– 英語で入力してください。
[8] 材質・形・色・発注先(選択ボックスをドロップダウンすると、「基本コード情報」で登録したHSコードが表示されます。)
[9] 注文のタイプ *注文のタイプを設定しない場合「基本型」に登録されます。 *BtoCの場合は、「基本型」のみ
- ATYPE:基本型 → 既製品の販売のように、1個単位の単価を設定し「単価×個数」の販売価格を表示します。※デフォルト設定
- BTYPE:注文不可 → 商品詳細ページの「カートに入れる」「今すぐ購入」ボタンが非表示となり、実質的に注文ができなくなります。※表示はされます。
- CTYPE:単価表 → 数量別に価格を登録でき、また数量を直接入力にて注文も可能です。※例)1~10個までの価格を登録した→11個目以降は「10個の単価」で計算されます。また、商品詳細ページの価格表示部分に、1個当たりの単価を表示することができます(表示例: @999.0/)。
- DTYPE:数量別価格 → 「CTYPE」と同様、数量別に価格を登録でき、@単価の表示が可能です。※商品詳細ページには「登録した数量」のみ選択可能になり、数量の直接入力は不可となります。
- ETYPE:計算式(数量入力) → ※ご提供を中止いたしました。
- FTYPE:計算式(数量選択) → ※ご提供を中止いたしました。
- GTYPE:計算式(数量入力&数量選択) → ※ご提供を中止いたしました。
- NONE:無し → ※実質的に注文ができない状態となります。
※[参考] サイトに表示される基本型イメージ(販売価格 × 購入個数)
[10] 梱包単位:1注文の商品数を入力します。(例)5枚セットの商品の場合5を入力。
[11] 配送方法:商品の配送手段(航空・船舶)を選択します。
[12] 梱包の重さ:梱包単位の重さを入力します。
[13] 納期日:納期所要時間を入力します。
- 納期日:締め切り時刻は 24時間表示を基準に登録 (例)午後3時 → 15時
- 後加工納期日:後加工が必要な商品を登録する場合、後加工商品の納期日を入力してください。
- [注意] 「納期日」と「後加工納期日」が二つとも登録されている場合、「後加工納期日」に合わせて設定されます。
※[14] 入稿データ・入稿テンプレート:入稿データサービスを提供する場合のみ設定します。
※現在は上記サービスをご提供しておりません。使用不可となりますので、ご了承ください。
[15] 使用用途:商品の使用用途を入力します。(例)靴、化粧品、財布など
[16] サムネイル:販売商品イメージ写真を登録します。(ファイル拡張子:JPG, GIF, PNG)
※サムネイル未登録の際、商品のメインイメージがサイトに表示されません。
[参考] サイトに表示されたサムネイルイメージ
[17] 最小・最大注文数量:個数を入力すると、顧客は該当数量の範囲内でのみ注文が可能となります
[18] 在庫管理:「在庫管理」を使用する場合、在庫数量を入力します。
※オプションがある場合、オプション詳細設定にて在庫管理が可能です。
[19] 配送情報:選択ボックスをクリックすると、「配送管理」メニューで生成した配送リストが表示されるので、商品に適用する配送表を選択してください。
→ 商品情報の入力完了後、[20]の「登録」ボタンをクリックしてください。
→ 商品情報登録完了後、価格情報を登録しなければ、該当する商品が販売サイトに表示されません。
2. 商品価格登録
- 登録した商品は下記の画面のように「商品・価格登録」ページ左の商品リストに表示されます。
- 価格情報が登録されていない商品の場合、①のように「価格未登録」と表示されます。
- 当該商品名をクリックすると、右側に詳細情報登録画面が表示されます。
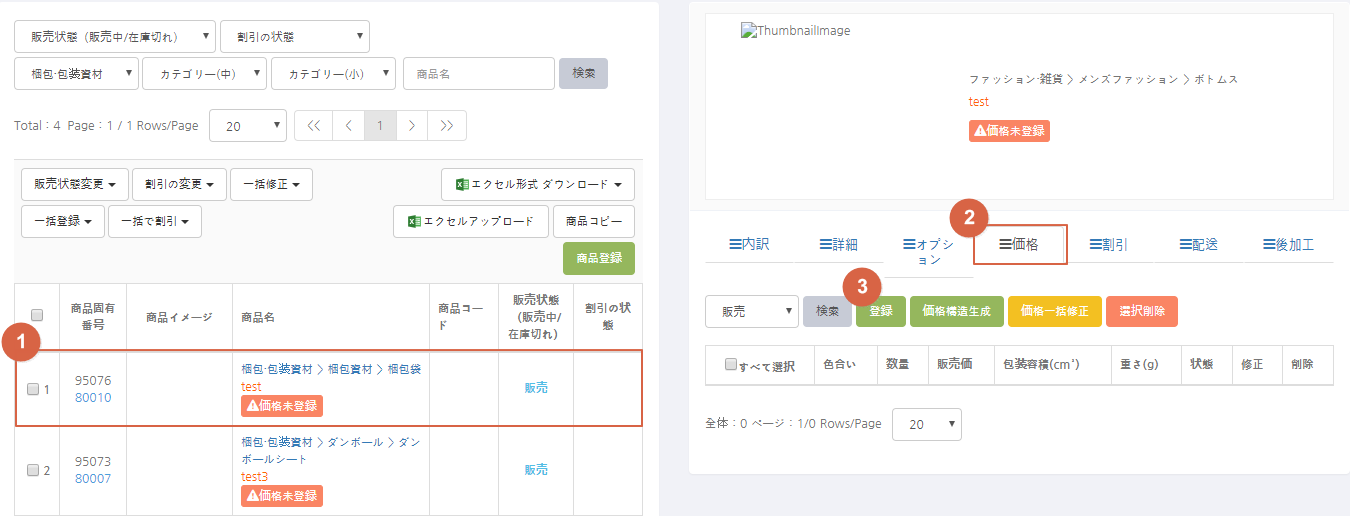
※上段の画面の②「価格」タブのクリック後③「登録」ボタンをクリックすると、下記のような「価格登録」画面が表示されます。
- 画面の①に該当する項目は必須入力項目です。
- 「状態」は「販売」に設定します。→価格情報入力完了後、「登録」をクリックしてください。
- (*)マークが表示されている項目は入力必須となります。
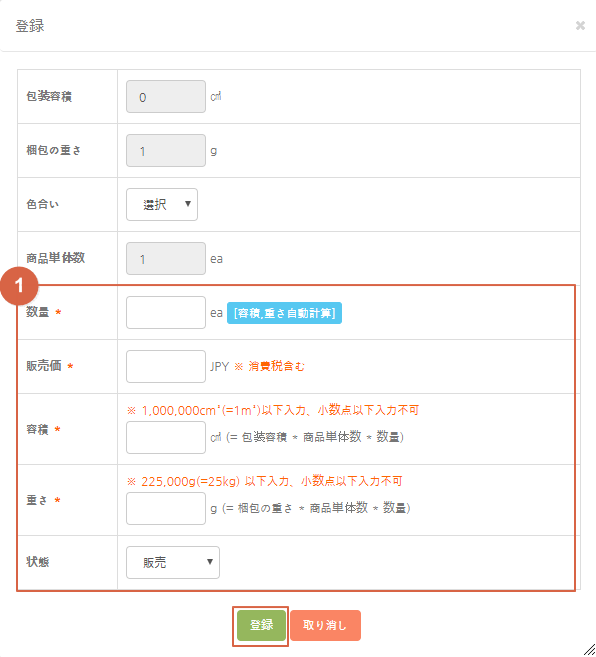
[参考] 価格情報登録完了後、サイトに表示された商品イメージ
【参考】商品の削除がしたい場合
→ 商品は、登録後の削除ができません(修正は可能です)。状態を「展示中止」にすることで、ウェブサイトでは非表示となります。