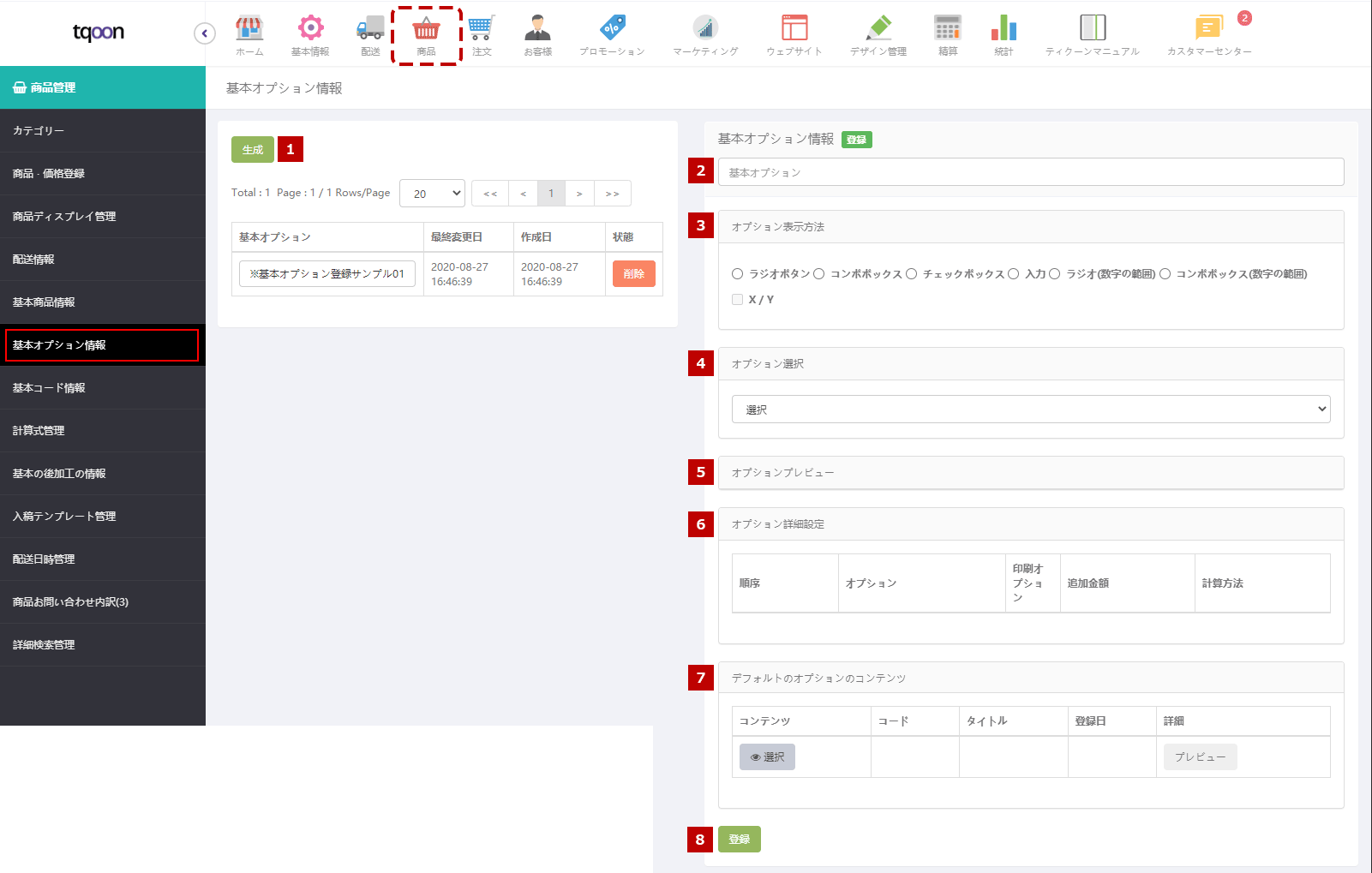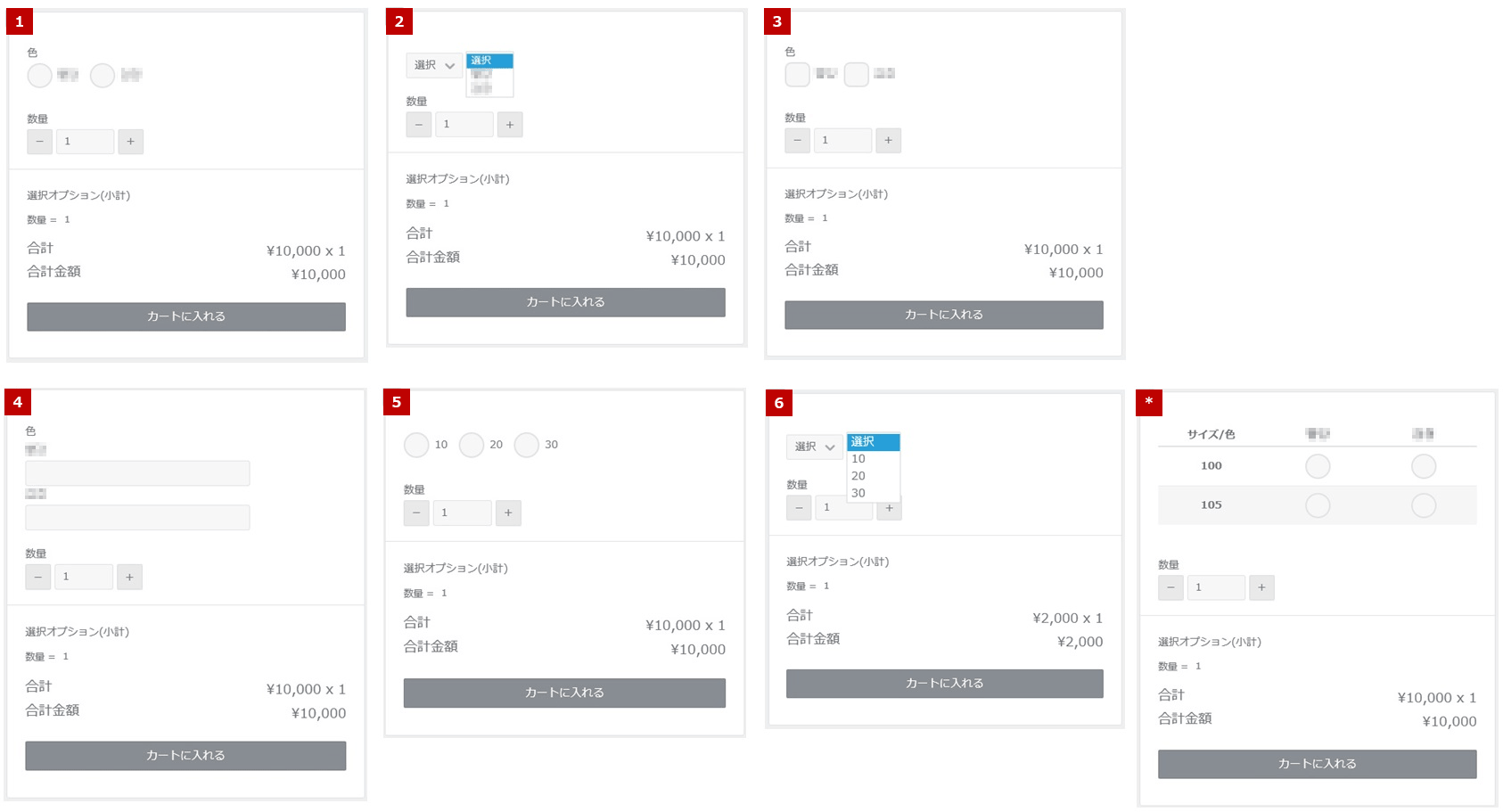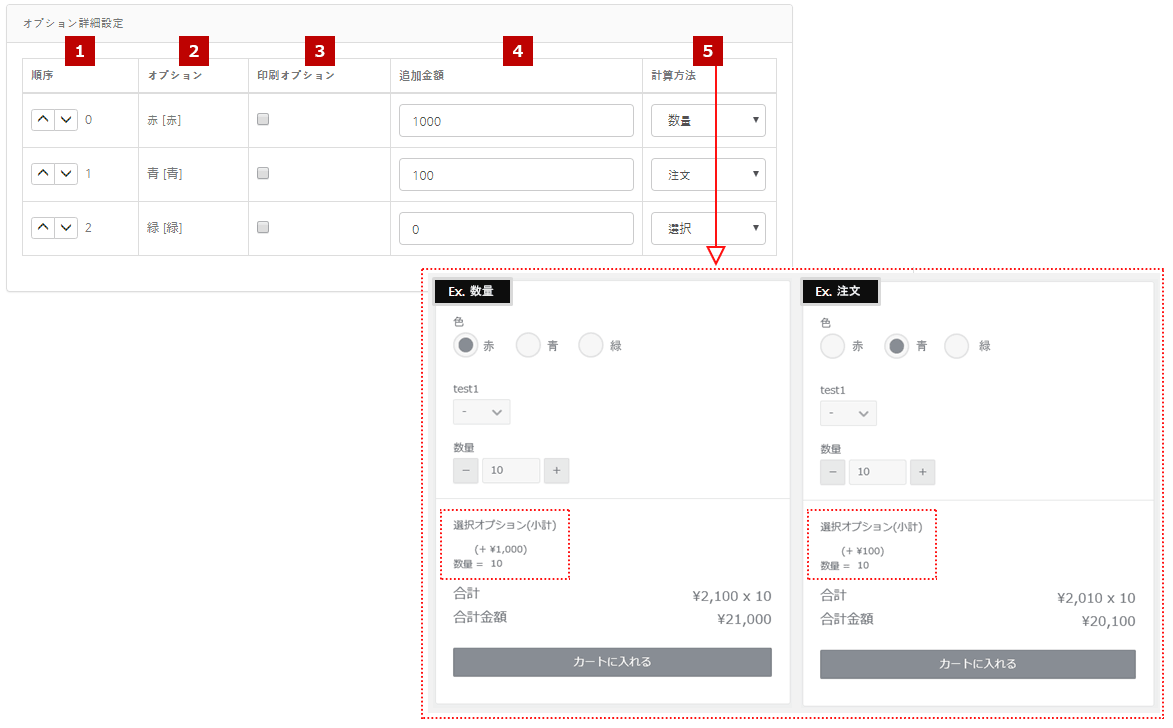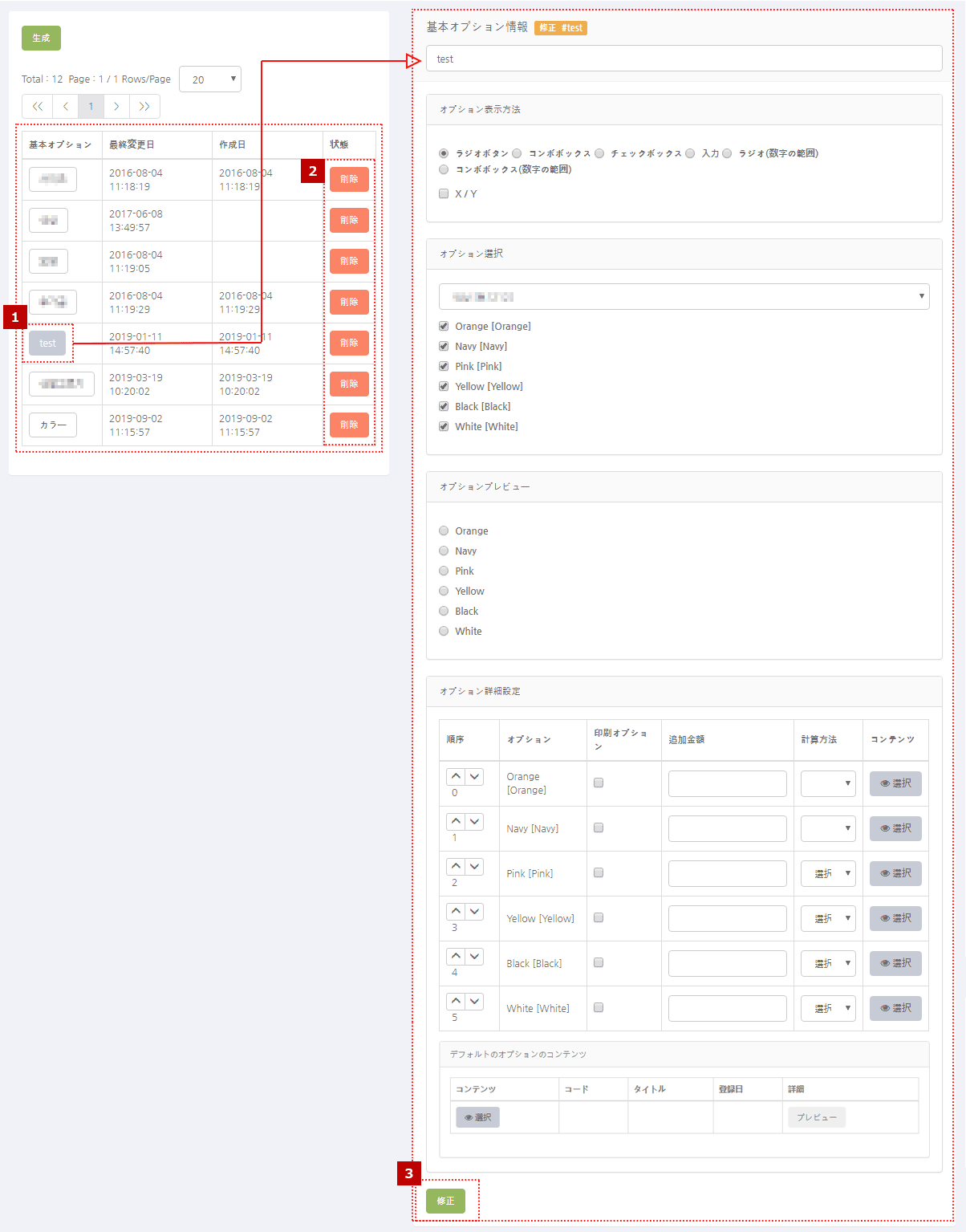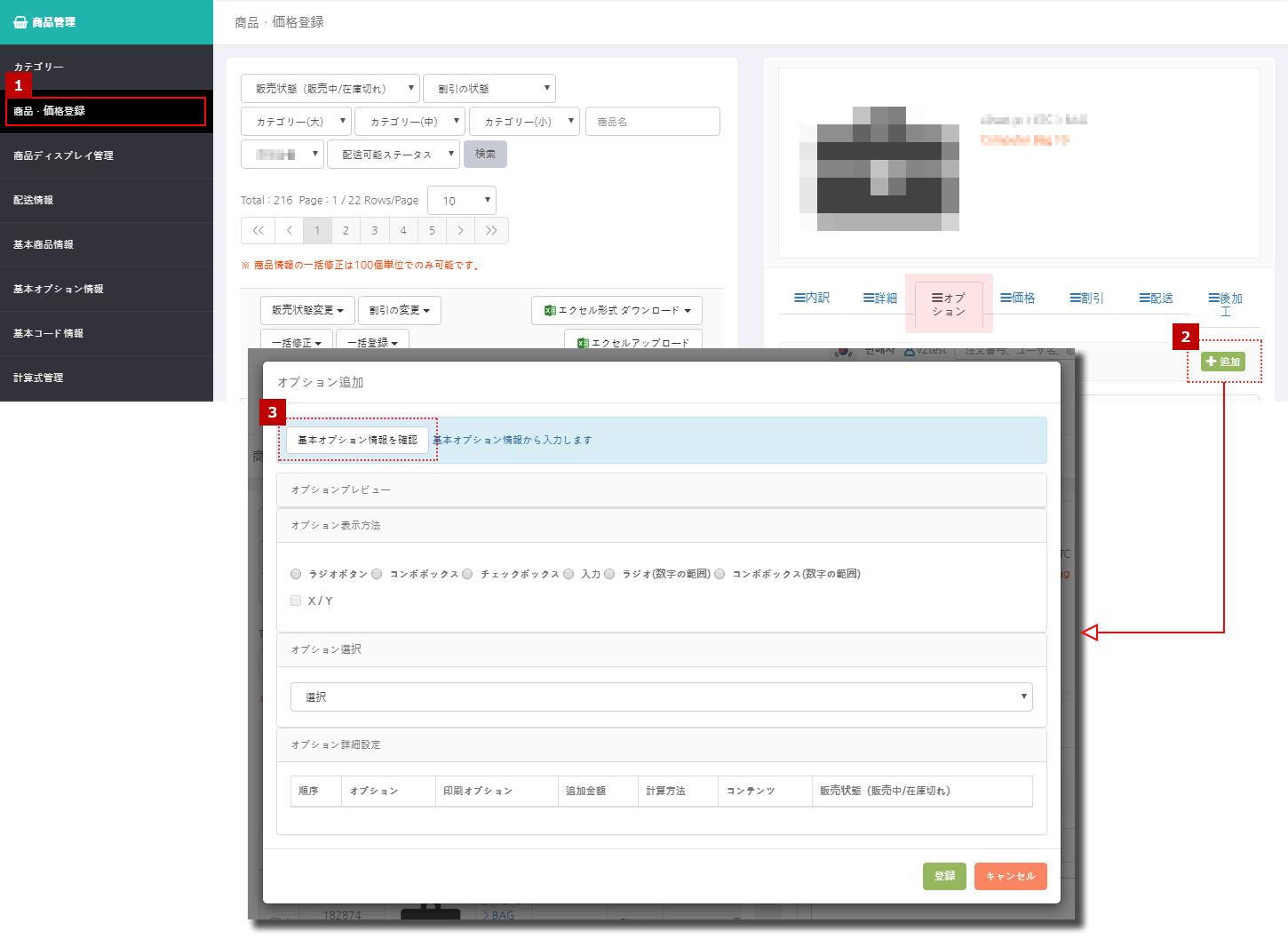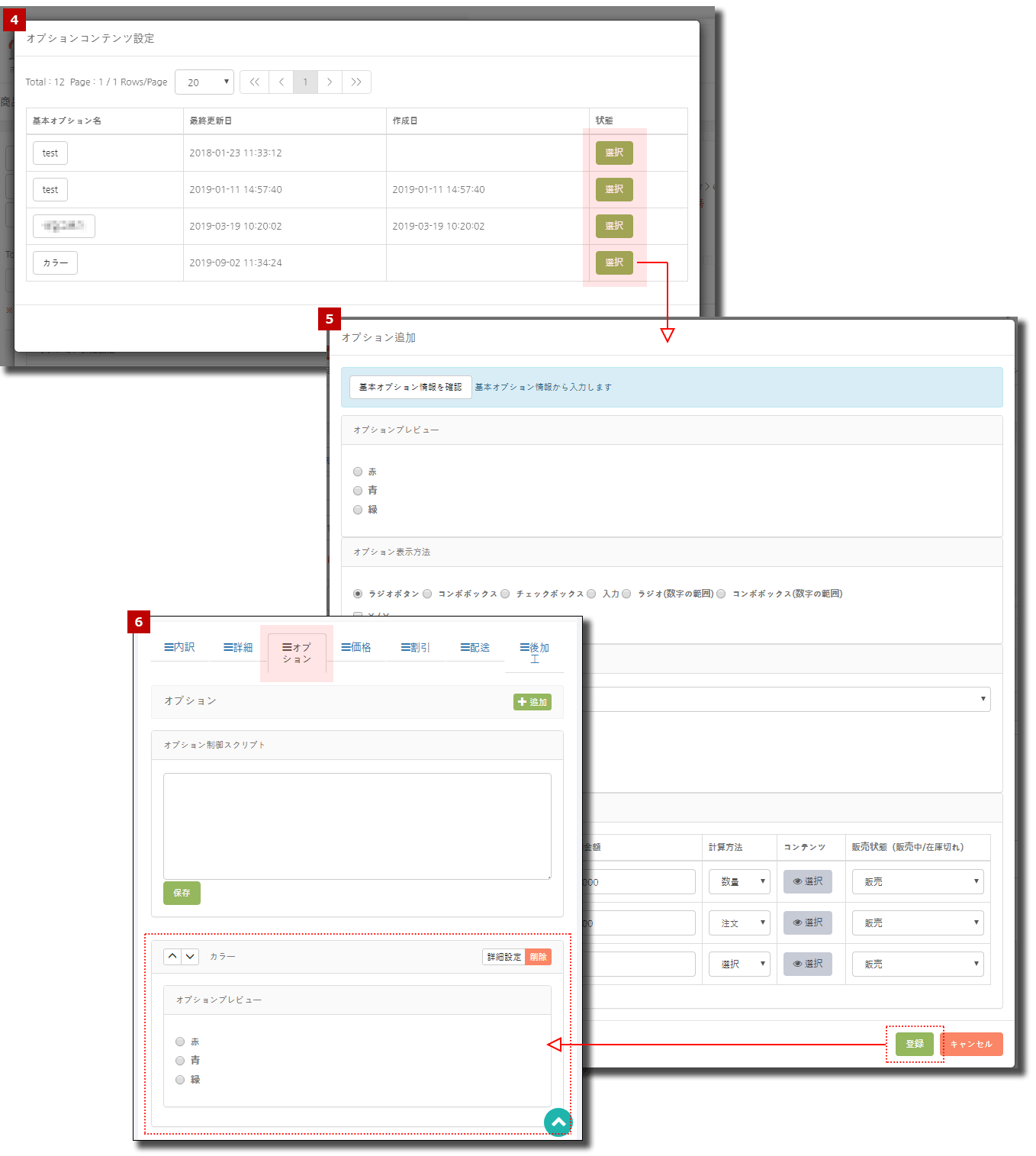- 販売商品のオプション(カラー・サイズなど)をあらかじめ登録することができます。
1. 基本オプション情報登録
※[1] 基本オプション情報ページ左上の ①「作成」ボタンをクリックすると、右側の画面が基本オプション情報の登録が可能な状態(初期化)になります。
- ② 商品基本オプション名:登録したい商品オプション名を入力します。 (例:「色オプション」、「サイズオプション」など)
- ③ オプション表示方法:サイトに表示されるオプションスタイルを選択します。 (ラジオボタン・コンボボックス・直接入力など)
- ④ オプション選択:サイトに表示されるオプション情報を選択します。(例:「色」、「大きさ」など)
→ 管理者が「基本コード情報」ページで登録したコード名が選択ボックスに表示されます。 (下記のイメージ参照)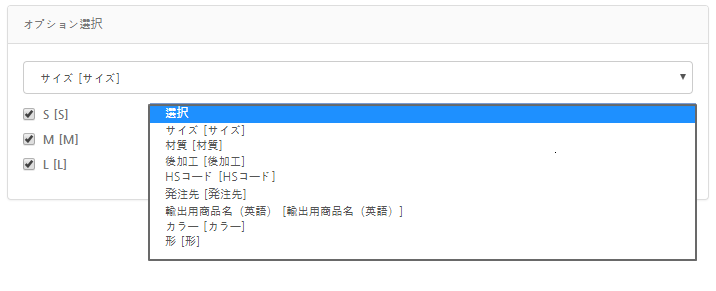
- ⑤ オプションプレビュー:管理者が選択したオプションのプレビューが見れます。
※参考イメージ (例)オプション表示:ラジオボタンの場合
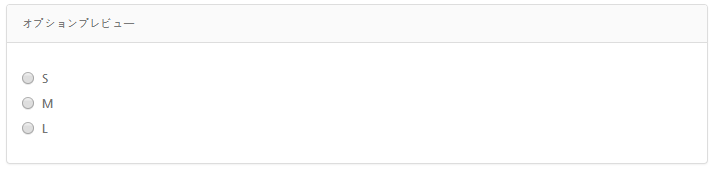
[参考イメージ] オプション表示例
- [1] ラジオ
- [2] コンボボックス
- [3] チェックボックス
- [4] 直接入力
- [5] ラジオ(数字)
- [6] コンボボックス(数字)
- [*] X/Yは横・縦軸の値です。 該当オプションは [ラジオ] を選択した場合のみ適用可されます。
- ⑥ オプション詳細設定:商品の販売価格や販売基準がオプション毎に異なる場合、設定が可能です。(下記イメージ参照)
- [1] 表示順:サイトへ表示される順番
- [2] オプション名
- [3] 印刷オプション:印刷物(顧客のデザインを印刷する商品)を販売する場合にのみチェック
- [4] 追加金額:追加金額や割引金額を適用する場合、空欄に金額を記載
→ 「円」基準
→ 割引の場合には金額の前に(-)が表記 - [5] 計算方法:注文/数量
(例)商品価格:2000円、青色を注文した場合、オプション(追加)金額100円が発生
– 数量:注文数量が増加すれば、それに伴ってオプション(追加)金額も増加(注文数量が10の場合、オプション金額も10倍)
– 注文:注文数量と関係なく、注文の件数を基準にオプション(追加)金額一度のみが不可(注文(2000円×10個)+オプション(100円)=合計金額(20100円))
⑦基本オプションコンテンツ – 「サイト管理 > コンテンツ」メニューにて登録した「”オプション”タイプのコンテンツ」を連携します。
※連携した”オプション”タイプのコンテンツは、該当商品の商品詳細ページ|オプション選択部分 [i] アイコン押下に表示されます。
⑧の「登録」ボタンをクリックすると、基本オプション情報が登録されます。
2. オプション情報変更(修正・削除)
1) 修正
※上記画面の左側「オプションリスト」から修正したいオプション名をクリックすると、右側に修正画面が表示されます。
→(例)画面の ①オプション名をクリックすると、右に修正画面が表示される→そのウィンドウで情報修正後に ③「修正」ボタンを必ずクリックしてください。
2) 削除
②の中にある「削除」ボタンをクリックすると、削除確認のアラートが表示されます。
3. 事前登録した「基本オプション情報」の活用
- 「商品管理 > ①商品・価格登録」
- オプション登録画面の右上にある ②「追加」ボタンをクリックした後、表示される画面で 「基本オプション情報照会」ボタンをクリックすると、④「オプションコンテンツ設定」ウィンドウが表示されます。
- 「オプションコンテンツ設定」ウィンドウで登録したいオプションリストの左にある「選択」ボタンをクリックすると、選択オプションが反映された⑤「オプションの追加」ウィンドウが表示され、ページ下の「登録」ボタンをクリックすると、⑥のように商品オプションページに反映されます。
最終更新日:2020年8月27日