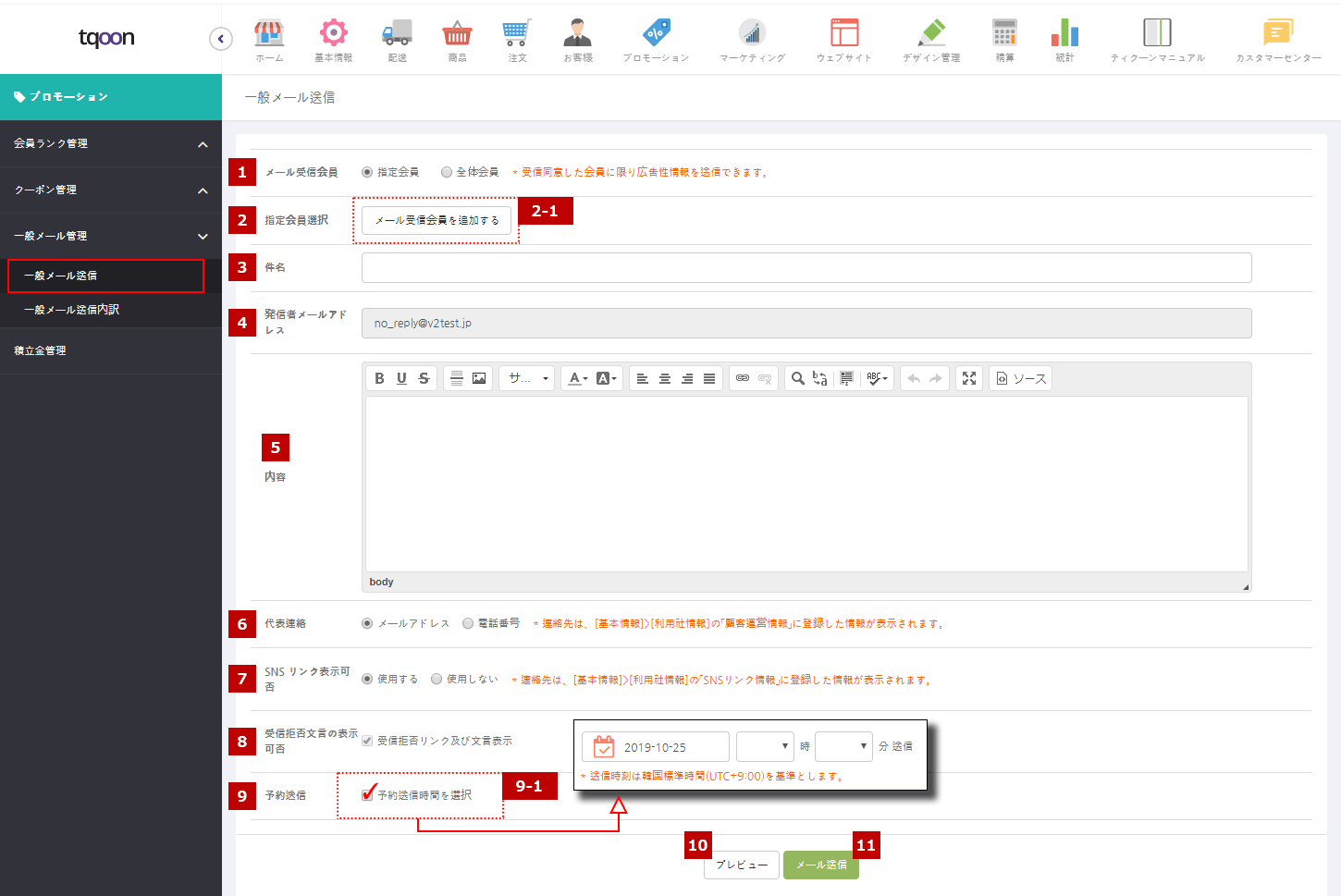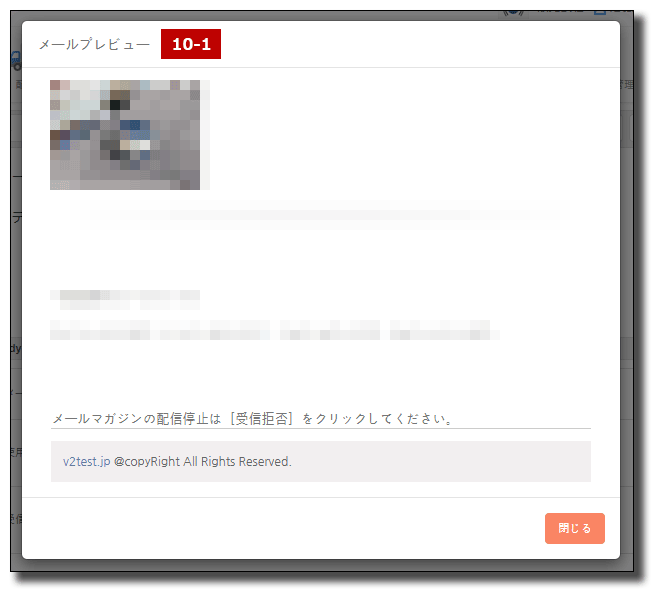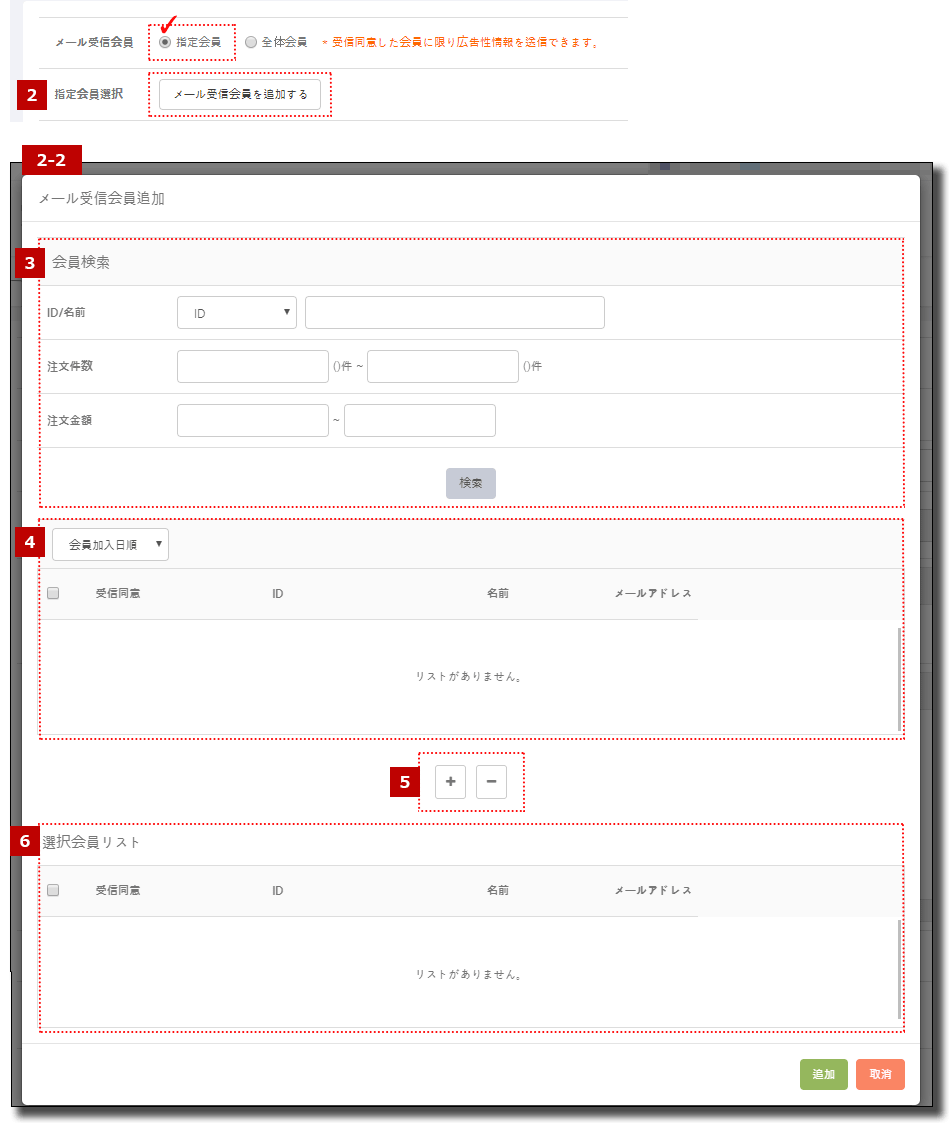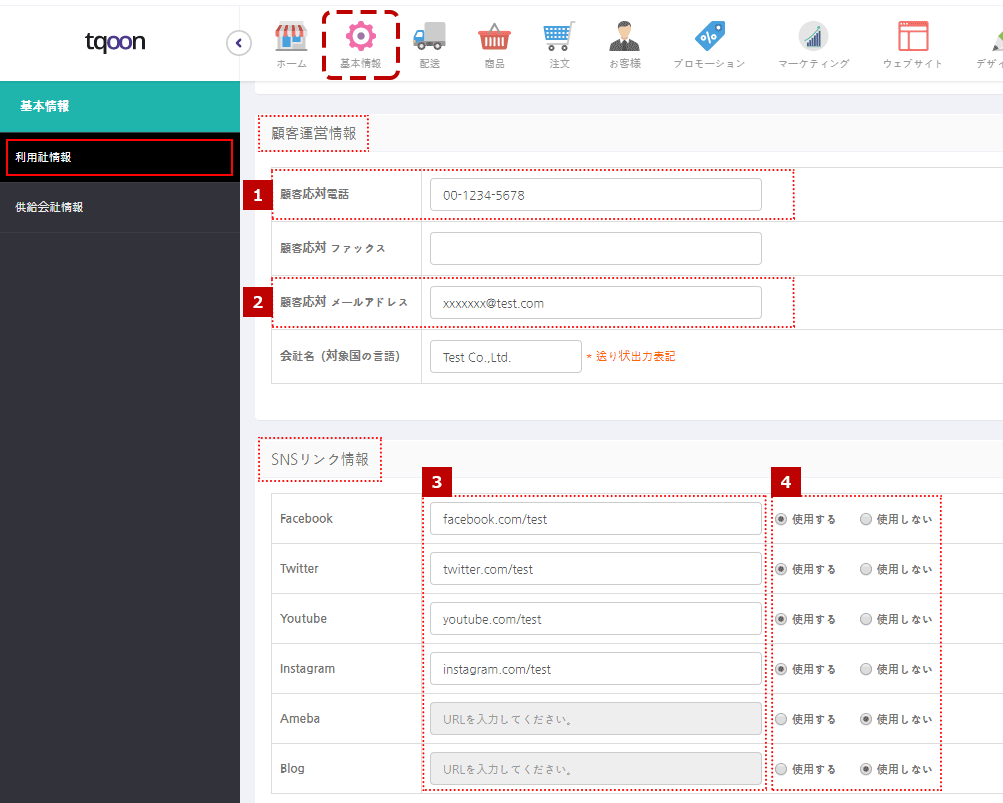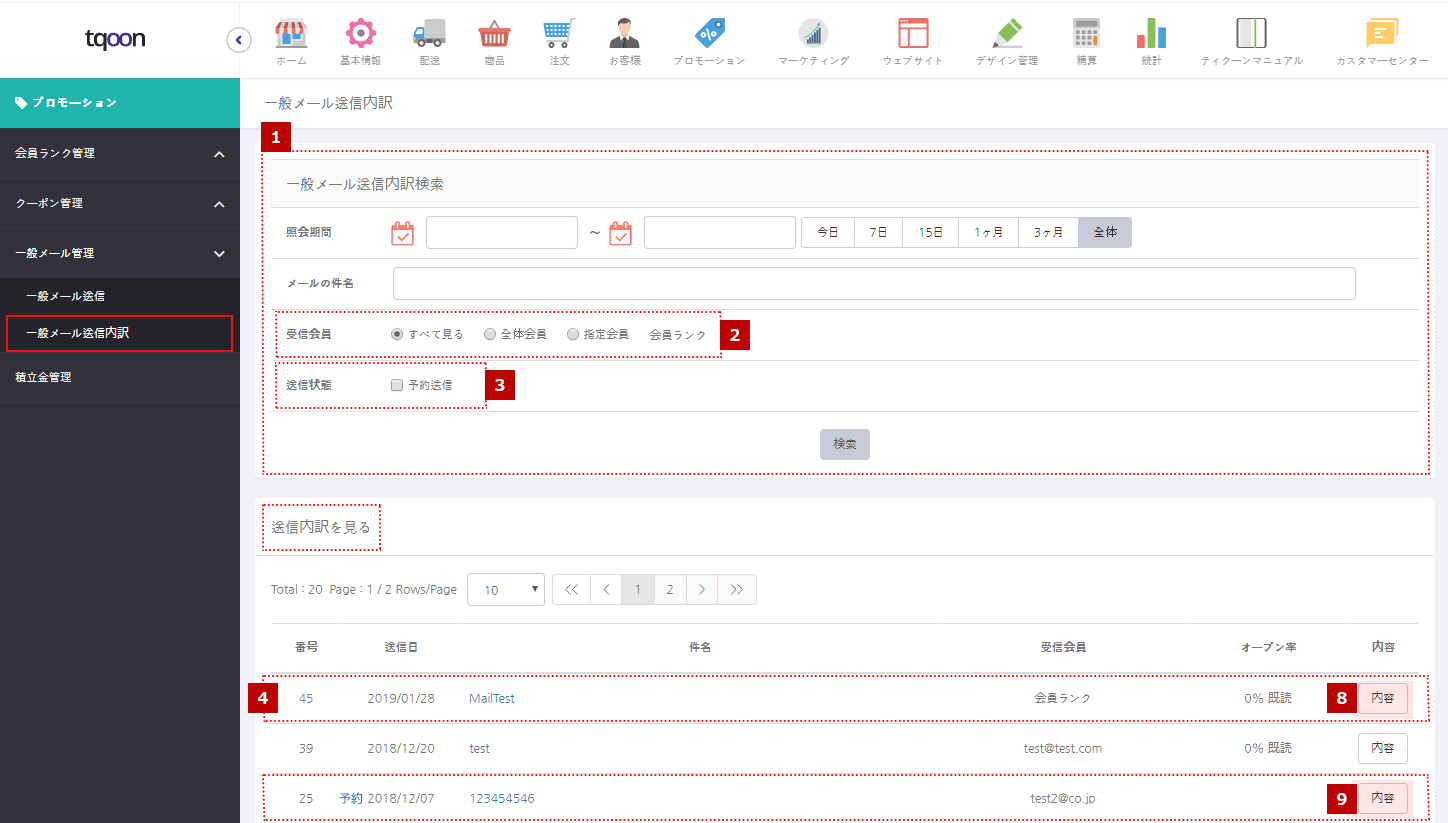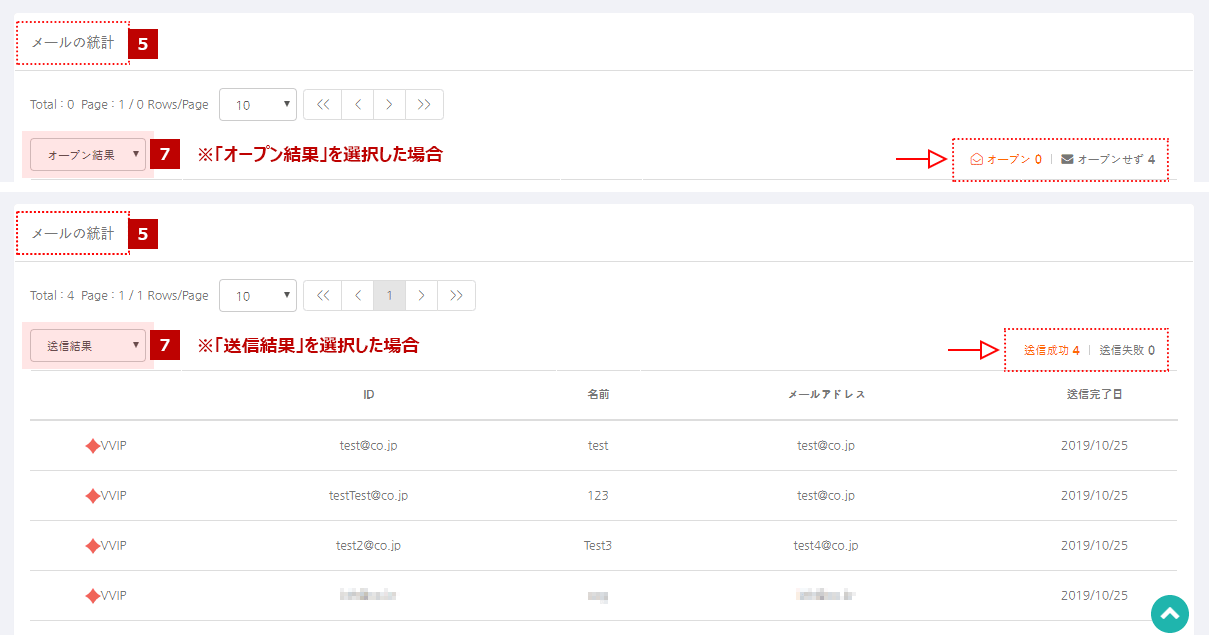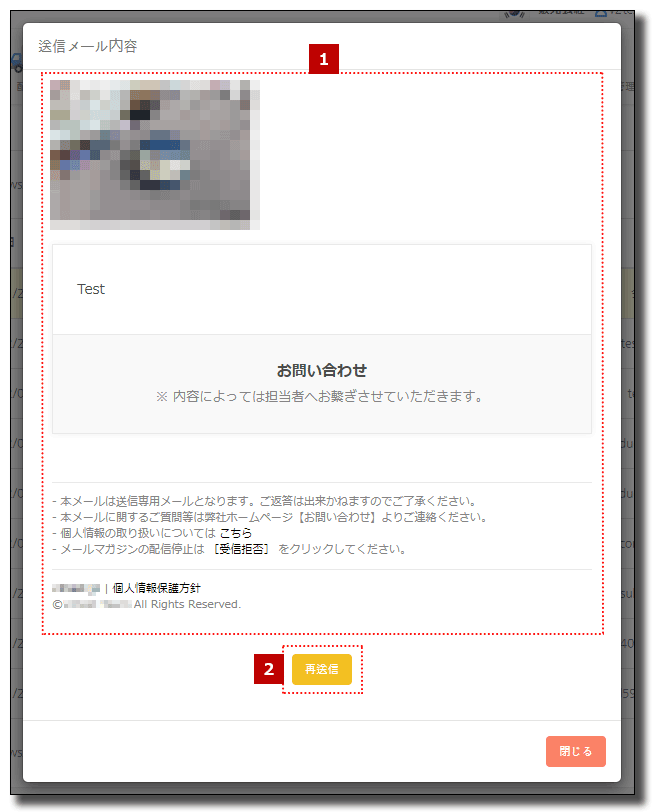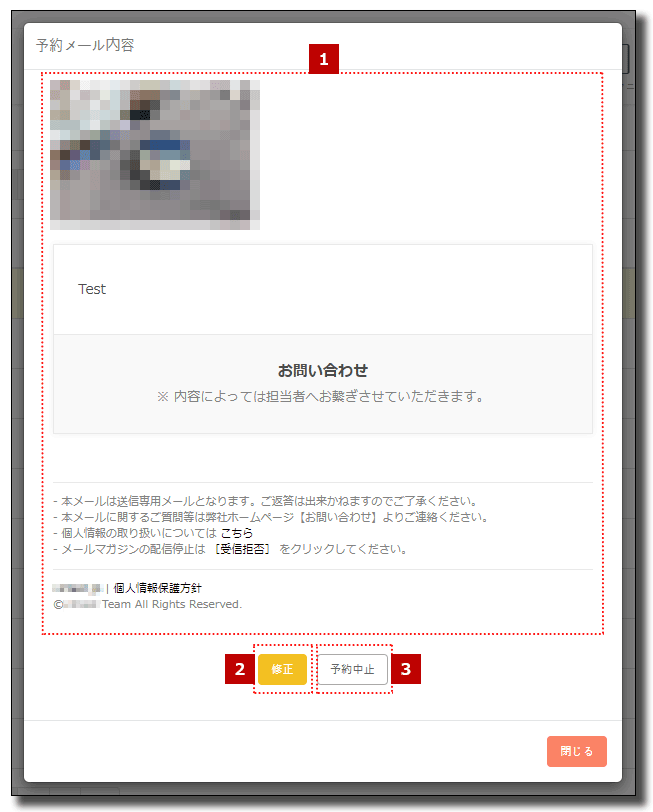・プロモーションメールの送信 / 予約送信ができます。
・顧客に送信されたプロモーションメールの開封率を確認できます。
1. 一般メールの送信 *該当ページ:「パートナーシステム > プロモーション > 一般メール管理 > 一般メール送信」
[1] メール受信会員:指定メンバー|会員ランク|全会員
⇒ 受信会員の選択時に、各受信メンバーのタイプに合った項目が [2] のエリアに表示されます。
[2] 会員を選択
⇒ 指定会員を選択する際、[メール受信会員を追加] ボタンをクリックして、特定の会員を指定・選択可能です。
⇒ 会員ランクを選択する際、セレクトボックスからランクを選択可能です。
⇒ 全会員を選択時は、会員選択エリアは表示されません。
[2-①] [メール受信会員の追加]
⇒ ボタンをクリックすると、ポップアップで表示される [2-②]メール受信会員追加画面で会員検索した後の追加時に、メール受信会員指定完了となります。
[3] タイトル
[4] 送信者のメールアドレス
⇒ [基本情報 > 利用社情報]に登録されたメールアドレスがデフォルトで表示されます。修正不可となります。
[5] 内容:メールの内容を入力
[6] 代表連絡先 *「2. メールに表示される代表連絡先とSNSのリンク情報の設定」を参照
⇒ メールアドレスを選択する際、[基本情報 > 利用社情報 > 顧客運営情報]の「顧客応対メールアドレス」に入力されたアドレスがメールに表示されます。
⇒ 電話番号を選択する際、[基本情報 > 利用社情報 > 顧客運営情報]の「顧客応対電話」に入力した番号がメールに表示されます。
[7] SNSリンクの使用選択 *「2. メールに表示する代表連絡先とSNSのリンク情報の設定」を参照
⇒[使用]を選択すると、[基本情報 > 利用社情報 > SNSリンク情報]で設定した「SNSリンク」がメール内でアイコン表示されます。
[8] 受信拒否フレーズを表示選択
⇒メール受信拒否リンクおよびフレーズを常に表示し、非表示及び修正不可とします。
[9] 予約送信
⇒ 選択時、予約送信の日付および時間を選択できるエリアが表示されます。
⇒ 選択した日付および時間に合わせてメールを送信
[9-1] 予約送信時間の選択
⇒ 5分単位で設定可能
⇒ 予約送信時間は、作成時刻以降の時刻で設定可能です。
[10] プレビュー:メールのプレビューウィンドウがポップアップで表示されます。
[10-①] プレビューポップアップ:入力したメールの内容と設定をプレビュー表示します。
[11] メール送信
⇒ ボタンをクリックすると、予約時間の確認アラートまたは送信確認アラートが表示されます。
⇒ アラートウィンドウにある [確認] ボタンをクリックすると、送信または予約送信が完了され、ページが更新されます。
[補足] [2-①] メール受信会員追加
[指定会員] *特定の会員を指定・選択
⇒ ① 指定会員を選択する際、② [メール受信会員の追加] ボタンが表示されます。
⇒ ② [メール受信会員を追加] ボタンをクリックすると「メール受信会員追加」ポップアップが表示されます。
⇒ ③ 検索条件:ID|名前|会員ランク|注文件数|注文金額
⇒ 検索条件設定後、[検索] ボタンをクリックすると、下の④リストにソート順に検索結果が表示されます。
⇒ リストの並べ替え基準:会員登録日付順(基本設定)|会員ランク順|注文件数順|注文金額順
⇒ 検索結果リストを選択した後、⑤ [+] ボタンをクリックすると、⑥ 選択会員リストに追加されます。
⇒ ⑥ 選択会員リストから除外するメンバーを選択した後、⑤ [-] ボタンをクリックすると、選択した会員がリストから削除されます。
2. メールに表示される代表連絡先とSNSリンク情報の設定 *該当ページ:「パートナーシステム > 基本情報 > 利用社情報」
① 顧客応対電話
⇒ 自動メール設定で、代表連絡先を電話番号として選択すると、顧客応対電話に入力された番号がメールに表示されます。
② 顧客応対メールアドレス
⇒ 自動メール設定で、代表連絡先をメールアドレスに選択すると、顧客応対メールアドレスに入力されたメールアドレスがメールに表示されます。
③ SNSアドレス入力
⇒ SNSアドレスを入力した後 ④で使用選択時、メールに該当SNSアイコンが表示されます。
⇒ ④で「使用しない」を選択すると、入力されたアドレスの有無にかかわらず、メールにはSNSアイコンは表示されません。
[参考画像] 自動メールの内容に表示された代表連絡先およびSNSリンクアイコン
3. 一般メール送信履歴 *該当ページ:「パートナーシステム > プロモーション > 一般メール管理 > 一般メール送信履歴」
① 一般メール送信履歴の検索
⇒ 検索条件:照会期間|メールの件名|受信会員|送信状況
⇒ ② メールの送信時、指定した受信会員のタイプ別検索が可能です。
⇒ ③ 予約送信メール検索が可能です。
⇒ 条件設定後、[検索] ボタンをクリックすると、下段「出荷履歴の表示」にリストが表示されます。
④ メール送信履歴のリスト
⇒クリックすると、ページの下部に ⑤ メール統計情報を表示エリアが表示されます。
⑤メール統計情報
⇒ 受信対象の会員が2人以上の場合、統計を確認できます。
⇒ ⑦ 「開封結果を見る」と「送信結果を見る」が選択可能です。
⇒ 受信対象の会員が、メール開封を開封したかどうかを確認できます。
⇒ 各会員に送信されたメールについて、送信に成功したかどうかの確認ができます。
⑧ メールの内容を表示
⇒ ボタンをクリックすると、送信メールの内容がポップアップで表示されます。 *下記「4. 送信メールのポップアップ」を参考
⇒ ポップアップから、メール内容の確認およびメールの再送ができます。
⑨ 予約メールの内容を表示
⇒ ボタンをクリックすると、予約メールの内容がポップアップで表示されます。 *下記「5. 予約メールポップアップ」を参考
⇒ ポップアップで予約メールの内容確認、修正、キャンセルが可能です。
[参考画像①】送信メールの内容を表示するポップアップ
*「一般メール送信履歴」ページから、「送信履歴を見る」内の、送信メールリストの [見る] ボタンをクリックすると確認できます。
① 送信されたメールの画面を確認
② メールの再送
⇒ クリックすると、「一般メール送信」ページに移動、メールの内容を修正および再送信が可能です。
[参考画像②] 予約メールの内容を表示するポップアップ
*「一般メール送信履歴」ページから、「送信履歴の表示」内の予約メールリスト [見る] ボタンをクリックすると確認できます。
① 予約メールの画面を確認
② 予約メールの修正
⇒ 修正時、予約送信キャンセルのアラートが表示されます。アラートの確認ボタンをクリックすると「一般メール送信」ページに移動します。
⇒ 「一般メール送信」ページで、メール内容の修正と予約送信時間を再設定できます。
③ 予約送信キャンセル
⇒ 予約送信キャンセル時、「送信履歴の表示」リストで、予約メールの履歴が削除されます。