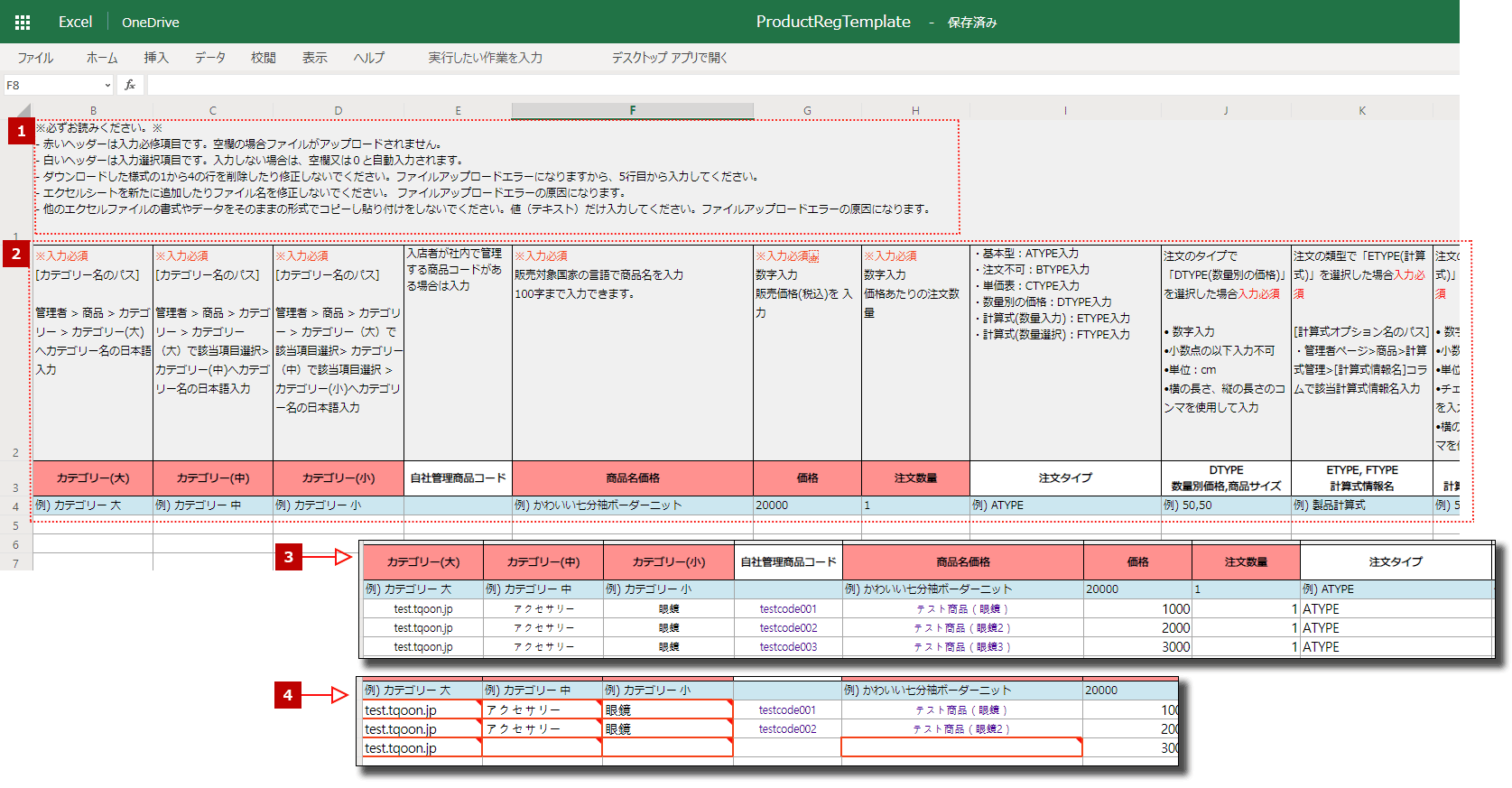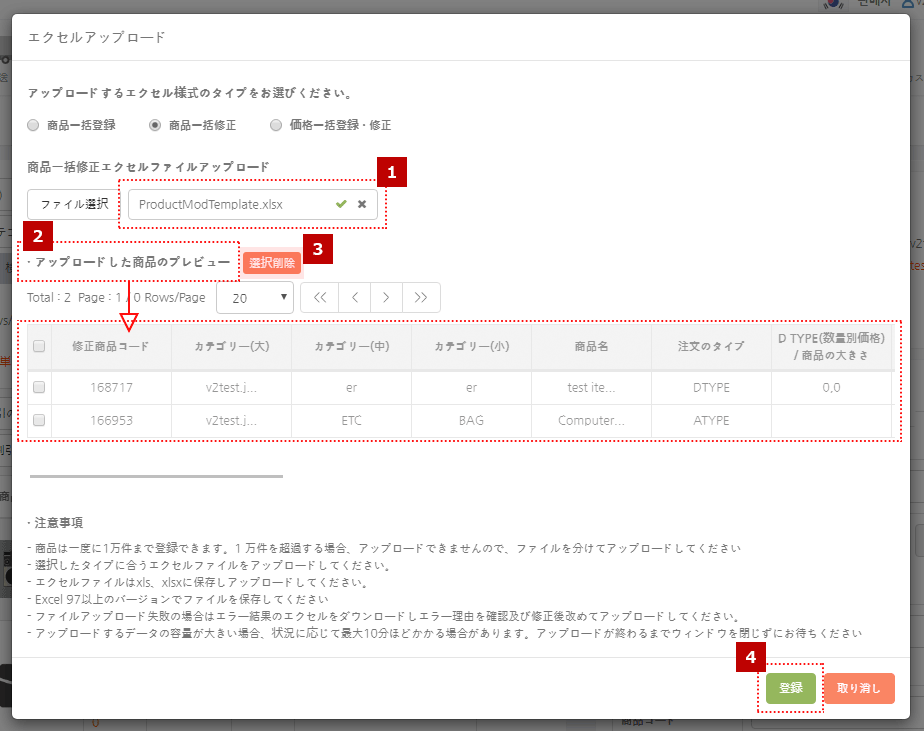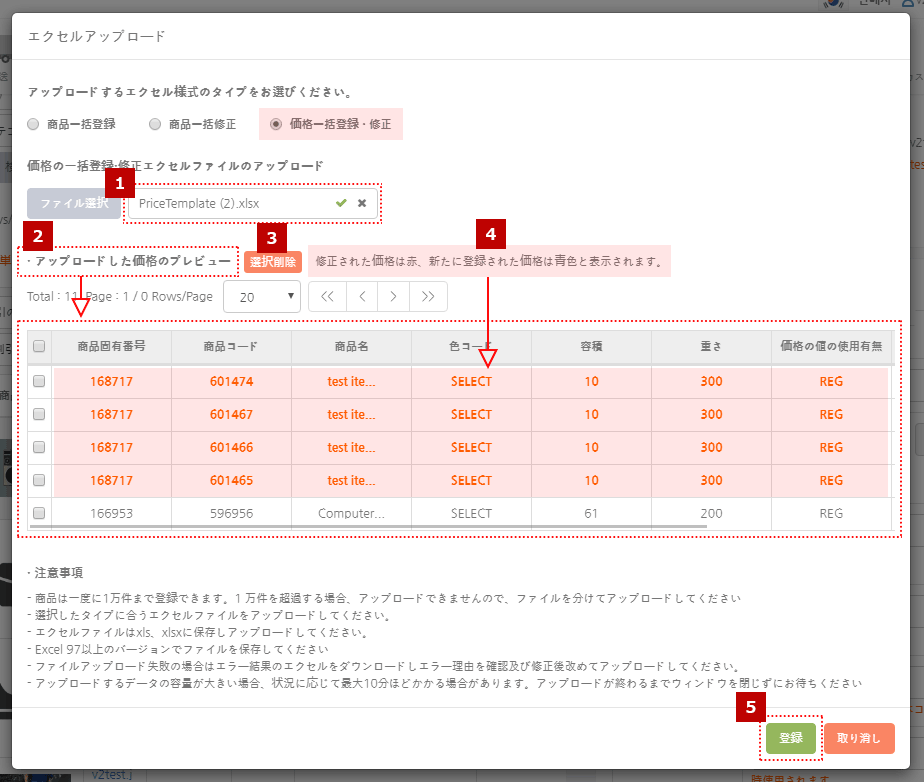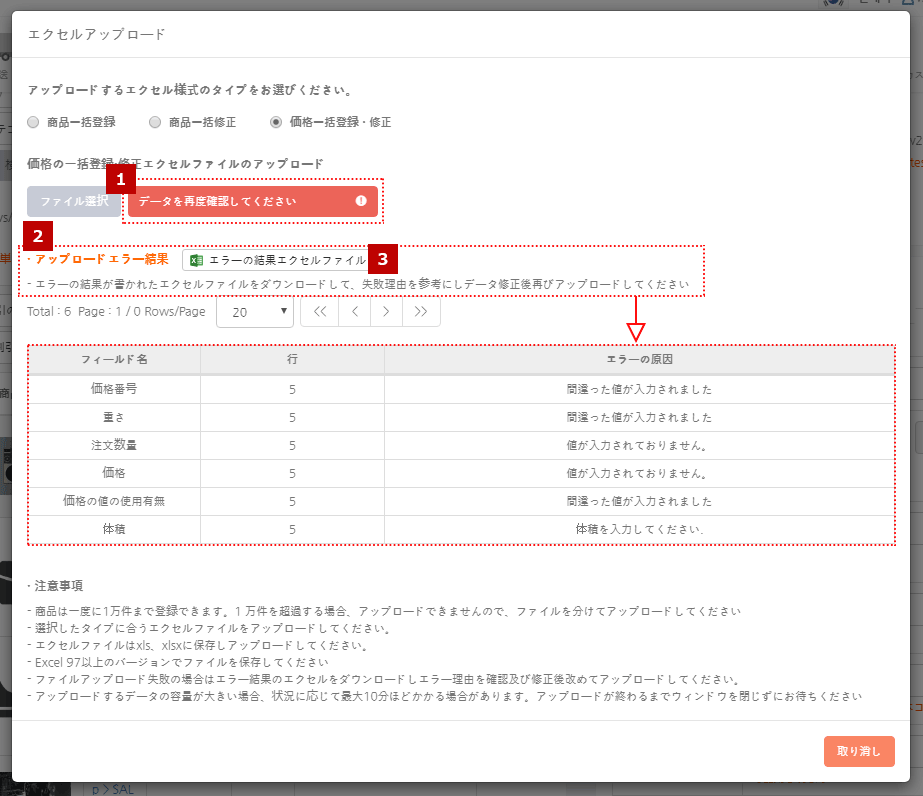- エクセルシートを利用して商品・価格情報を一括登録・変更することができます。
1. 商品・価格の一括登録
- ① 商品表示個数選択ボックス:商品リスト1ページに表示される商品数を選択することができます。
ドロップダウンの際、画面のように商品表示個数が表示されます。→ ページ毎に最小5個~最大1千の商品表示可能 - ② エクセル様式ダウンロード:選択ボックスドロップダウンすると、一括登録様式のリストが表示されます。
[エクセルリストの項目]商品の一括登録様式/商品一括修正様式/価格の一括登録・修正様式
・管理者が登録をしたい項目をクリックすると、エクセルがダウンロードされます。
・ダウンロードされたエクセルリストは、システム画面下段に表示されます。(下記イメージ参照)
・ダウンロードされたエクセルリストは管理者PCのダウンロードのリストにも同時保存されます。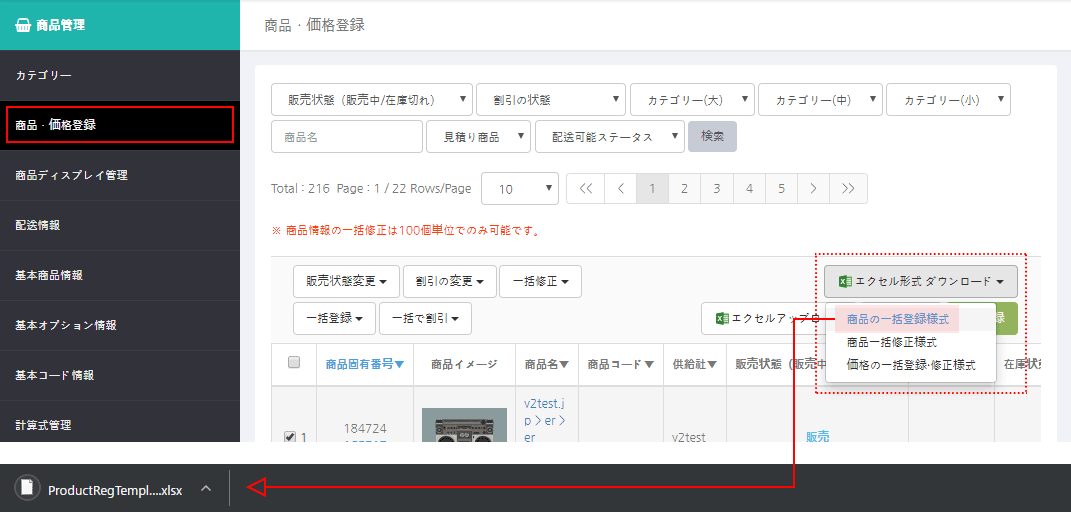
- ③ エクセルアップロード:ボタンをクリックすると、最上段の画面ようにエクセルアップロードポップアップウィンドウが表示されます。
- ④ ポップアップウィンドウ内④で管理者がアップロードするエクセルリスト様式の項目を選択します。
- ⑤ ポップアップウィンドウ内⑤「ファイル選択」ボタンをクリックしてアップロードするファイルを選択します。
- ⑥ ポップアップウィンドウ内⑥の注意事項は共通事項です。ファイルのアップロード時のご参考ください。
[参考1] エクセル様式
※提供されるエクセル様式に表示された注意事項及び必須入力項目を必ず確認した後に登録してください。
- ① 注意事項等
- ② 各セルの説明
- ③ 登録されたデータ画面例
- ④ データエラー例示:管理者が入力した情報が正しくない場合、画面のようにエラーが赤い枠で表示されます。
→ ただし、エラーはファイルのアップロード時のみ確認可能です。([参考2]エクセルアップロード参考イメージ参照)
[参考2] エクセルアップロード参考イメージ
(例1) 商品のアップロード(商品の一括登録/商品一括修正共通)
- ① 選択したファイルが正常に登録された場合、①にファイル名が表示されます。
- ② アップロードした商品プレビュー:商品登録前、画面のようにプレビューが可能です。
- ③ 選択削除:商品登録前、プレビュー画面で選択削除が可能です。
→ 削除する商品をチェックした後、選択削除ボタンをクリックすると、リストから削除されます。 - ④ [登録] ボタンをクリックすると、登録した商品が管理者ページ、商品のリストに表示されます。
(例2) 価格のアップロード
- ① 選択したファイルが正常に登録された場合、①にファイル名が表示されます。
- ② アップロード商品のプレビュー:商品登録前、画面のようにプレビューが可能です。
- ③ 選択削除:商品登録前、プレビュー画面で選択削除が可能です。
→ 削除する商品をチェックした後、選択削除ボタンをクリックすると、リストから削除されます。 - ④ 修正された価格は赤色, 新たに登録された価格は青色で表示されます。
(例3) アップロードエラー(商品・価格の一括登録共通)
- ① 選択したファイルにエラーの値がある場合、①に「データを再度確認してください」と表示されます。
- ② アップロードエラーの理由:エラーの理由は画面のようにプレビューが可能です。
- ③ エラー理由のエクセルファイル:ボタンをクリックすると、エラーが表示されたエクセルファイルがダウンロードできます。
→ エラーは、エクセルファイルに赤色の枠で表示されます。
→ エラー部分にマウスオーバーをすると、エラーの理由がメモで表示されます。
※エラー理由を確認し、修正後に再登録してください。