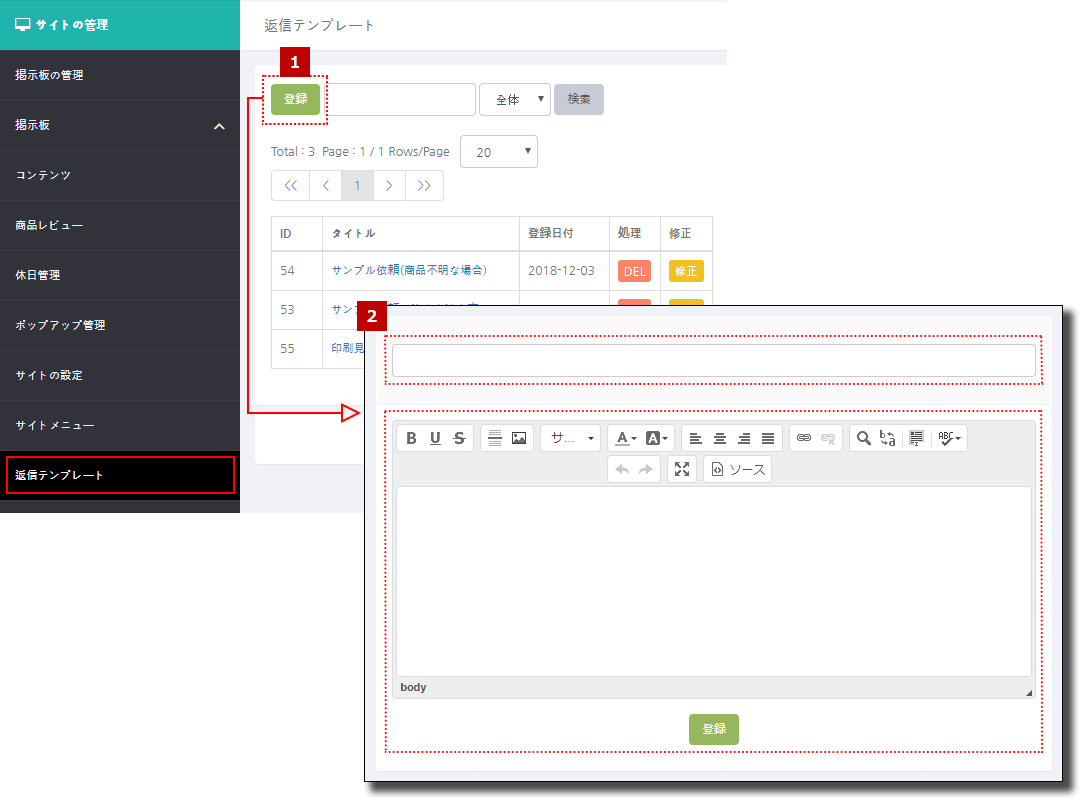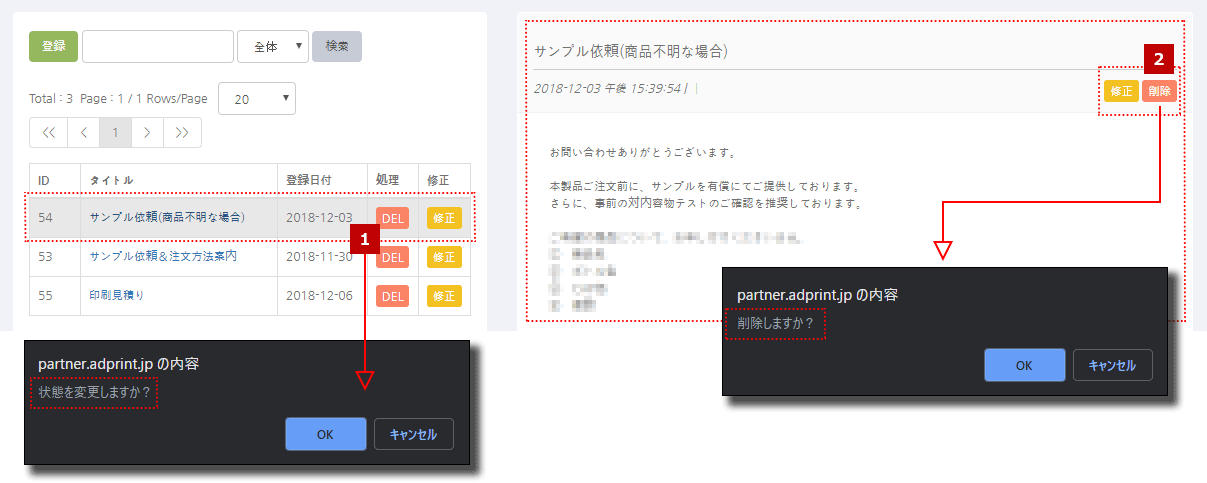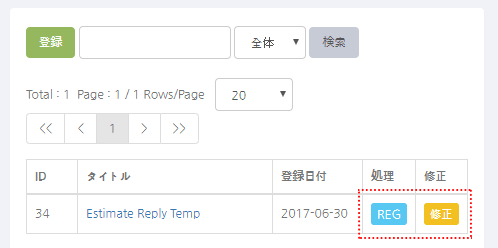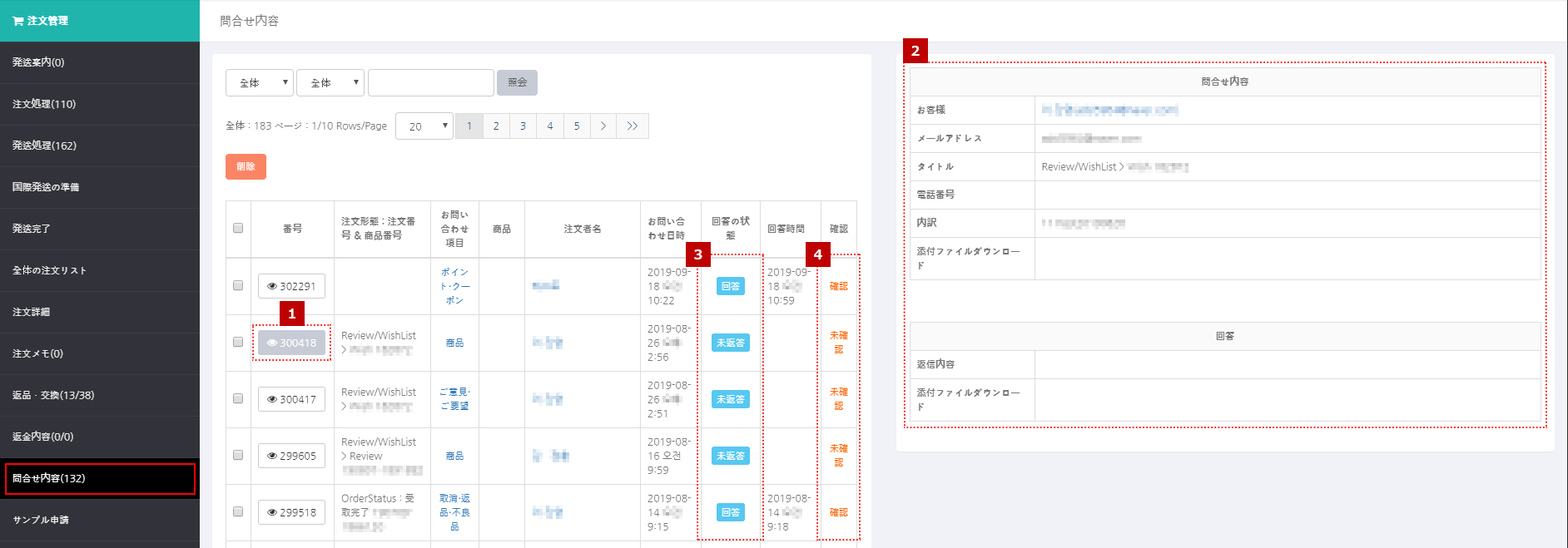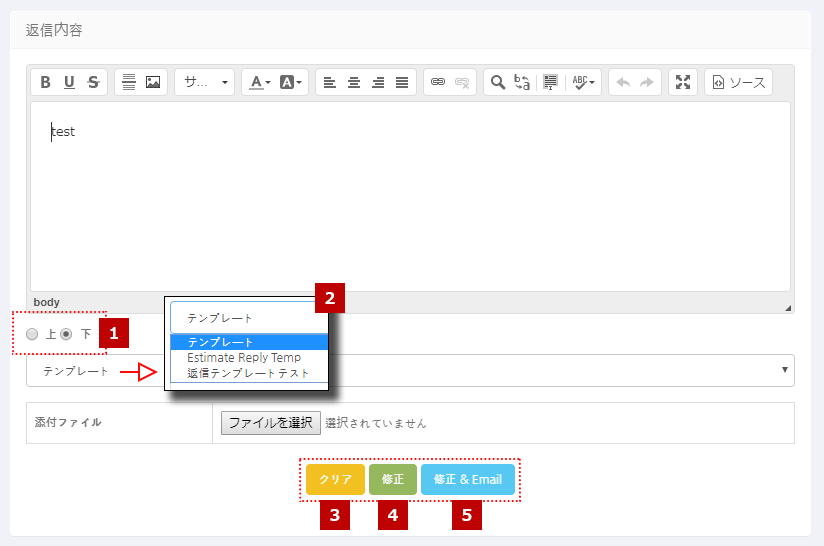・顧客 Q&A 返信テンプレートを作成できます。
① 返信テンプレートページ左上 [登録] ボタンをクリックすると、ページ右側にテンプレートの登録画面が表示されます。
② テンプレートの登録画面に「タイトル」と「様式」を入力した後、下段の [登録] ボタンをクリックすると、テンプレートが作成されます。
* 作成されたテンプレートは下記のようにリストに表示されます。
* テンプレートのタイトルをクリックすると、ページ右側にテンプレートの内容が表示されます。
* [共通] テンプレートの修正
→ テンプレートのリストまたは右側テンプレート表示画面の [修正] ボタンをクリックすると、
右ページがテンプレートの修正画面に切り替わります。
① テンプレートを隠す
*管理者が設定したテンプレートは「注文管理」→「お問い合わせ内容」で確認できます。(下記のテンプレート活用マニュアル参照)
– 画面に表示されている [DEL] ボタンをクリックすると、状態変更確認アラートが表示されます。
– アラートウィンドウの「確認」ボタンをクリックすると、テンプレートは「注文管理 > お問い合わせ内容 > テンプレート」で隠され、状態は下記イメージのようになります。
– 再び表示したい場合、 [REG] ボタンをクリックして状態を変更すれば、表示されます。
② テンプレート削除
– 削除したいテンプレートタイトルをクリックして右側の [削除] ボタンをクリックすると、
削除確認のアラートが表示され、「確認」ボタンをクリックすると、テンプレートは削除されます。
□ テンプレートの活用
* お客様が問い合わせしたものは「注文管理 > お問い合わせ内容」に表示されます。
* 管理者の返信も問い合わせの内容のページで処理することができます。
① 顧客の問い合わせ事項はお問い合わせの内容ページにリストに表示され、問い合わせ番号をクリックすると、
② のように詳細内容が表示されます。 *[参考] ②の内容は実際のパートナーシステムでは画面右側に表示
③ 返信状態 *顧客の返信確認状態です。* [未回答] 回答していない状態 / [回答] 回答完了
④ 確認 *顧客へ回答完了状態です。
[回答の作成]
* 上段イメージ③のボタンをクリックすると、下記のように返信作成または返信修正が可能な画面が表示されます。
① サイトに表示される回答の位置を選択します。
[上] チェックすると、顧客の問い合わせ事項の上段に返答が表示されます。
[下] チェックすると、顧客の問い合わせ事項の下段に答弁が表示されます。
② テンプレート
*管理者が作成した回答テンプレートがある場合、選択ボックスをクリックすると、画面のようにテンプレートリストが表示。
③ [空にする] クリックすると、内容欄に作成した回答が削除されます。(すべて書き直すときに活用)
④ [確認] クリックすると、作成した回答が顧客マイページに表示されます。
⑤ [確認 & Email]クリックすると、作成した回答が顧客マイページに表示され、Emailも発送されます。
[参考] サイトへ表示されるQ&A
① 管理者が回答を登録すれば、顧客がログイン後、サイトにお知らせが表示されます。
顧客がお知らせをクリックするとお知らせページに移動し、回答を確認できます。
② 管理者が登録した回答は「サイト > マイページ > Q&A」にて、マニュアルでも確認できます。